Remote Play controls. Besides using your controller, you can also control your PS4 console with the control panel. During Remote Play, if you move the mouse cursor of your Mac over the screen that you’re using for Remote Play, the control panel displays: SHARE button Perform the same functions as the controller’s SHARE button. Play games installed on your Xbox console, including Xbox Game Pass titles, to any compatible Android or iOS device. Currently excludes backward compatible titles from Xbox 360 or Original Xbox. Xbox Wireless Controllers accompanying the Xbox Series X and Xbox One X, Xbox Elite Wireless Controller.
See which wireless controllers are supported
- Xbox Wireless Controller with Bluetooth (Model 1708)
- Xbox Elite Wireless Controller Series 2
- Xbox Adaptive Controller
- Xbox Wireless Controller Series S and Series X
Pair a controller to your iPhone, iPad, iPod touch, Apple TV, or Mac
- Press the Xbox button to turn on your controller.
- Press and hold the Connect button for a few seconds to put your controller into pairing mode.
- Follow the steps to pair a controller to your iOS or iPadOS device, Apple TV, or Mac.
If your controller doesn’t connect or work as expected
- Unpair it, then pair it again. If you still can't pair or connect, get help pairing your Bluetooth accessory to your iOS device.
- Make sure that you're not trying to connect too many Bluetooth accessories at once. Apple TV 4K and Apple TV HD support up to two of the same kind of controller at once, or one controller with a combination of Bluetooth audio devices. Other controller and audio Bluetooth limits vary by device.
- Check that the firmware on your controller is up to date.
- Some controller functions aren't supported when paired with an Apple device, including the controller's audio jack. Contact Apple Support for more details.
In the recent 3.50 update for the PlayStation 4, one of the most notable features is the ability for PC and Mac users to use Remote Play.
This finally means you can stream your PS4 to any Windows 8.1/10 PC or OS X Yosemite/El Capitan device, even if you are across the other side of the world. But actually getting this to work can be kind of confusing. So we're here to help you figure out just how to get PS4 remote play to work with PC or Mac.
Once it's all set up correctly, everything will run as smoothly as this:
But first, you need to know if you can run it
While it doesn't take a powerful system to be able to run Remote Play, just make sure you can -- you probably can.
You will need any MicroUSB cable (one came with your PS4), and a free USB port too.
Windows Specs
- OS - Windows® 8.1 (32-bit or 64-bit) or Windows® 10 (32-bit or 64-bit)
- CPU - Intel Core i5-560M Processor 2.67 GHz or faster
- RAM - 2 GB or more
- Monitor - 1024 x 768 or higher resolution
- HDD - 100 MB or more free space
Mac Specs
- OS - OS X Yosemite or OS X El Capitan
- CPU - Intel Core i5-520M Processor 2.40 GHz or faster
- RAM - 2 GB or more
- HDD - 40 MB or more free space
Setting up your PS4
First make sure you have installed the latest update. If you have automatic updates set, you are fine.
Enable Remote Play
- Go to 'Settings'.
- Find 'Remote Play Connection Settings'
- When there, put a tick in the box for 'Enable Remote Play'.
Set your PS4 as your primary system
- Go to 'Settings'.
- Find 'PlayStation Network/Account Management'.
- Then find 'Activate as your Primary PS4'.
- Make sure you then select 'Activate.'
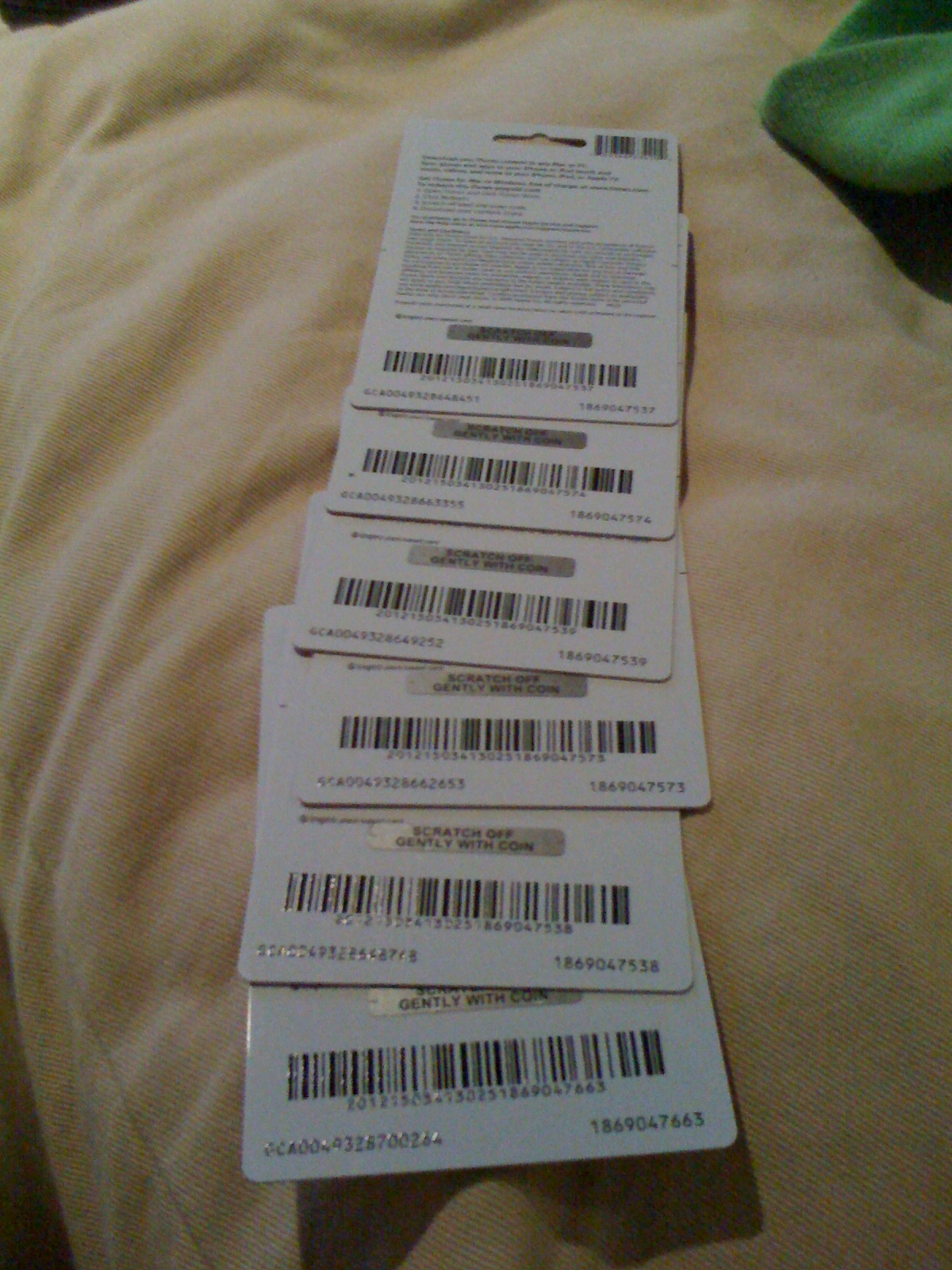
If your PS4 is already your primary system, 'Activate' will be greyed out.
Optional: To start your PS4 with Remote Play
You need to have already setup your PS4 to use Rest Mode for this.
- Go to 'Settings'.
- Find 'Power Saving Settings'.
- In there find 'Set Features Available in Rest Mode
- Tick the boxes for 'Stay Connected to the Internet' and 'Enable Turning On of PS4 from Network'.
Installing Remote Play
- Click on either Windows or Mac, depending which system you have, and download the file anywhere on your system.
- Run the installer.
- Click 'Next' or 'Continue' a bit, making sure you read everything.
If you have any issues, please leave me a comment, I'll do my best to help.
Using Remote Play
I recommend being on the same network and having your PS4 already on for this -- so be at home next to your PS4.

Remote Play Xbox One Mac Free
- Ensure your PS4 is on.
- Launch the PS4 Remote Play program.
- When prompted, connect your DualShock controller via USB.
- Here you can either find 'Settings' at the bottom left of the program (in Windows, for Mac users go to 'Preferences'), or select 'Start' at the bottom right.
If the program fails to find your PS4, which is unlikely, you should have an 8 digit code appear on your screen. Ensure you are on the same network as your PS4, and follow the instructions.
You are all ready to rock!
Have a tinker with the Remote Play program settings -- there are quite a few options you can play around with. Unfortunately, there is no 1080p resolution setting like there is with the Xbox One streaming, but Remote Play allows you to use your console from outside of the local network, so hopefully this will be updated in the future. Also, you cannot use Remote Play if your controller isn't connected to your computer.
Remote Play Xbox One Mac Controller
Hopefully everything went smoothly, and you are now able to use Remote Play. If anything has gone wrong, let me know and I will do my best to help!