VLC is one of the most popular multimedia players for most major platforms, including Windows and macOS. It supports a lot of media formats and works well with various operating systems. Whether you want to play your favourite music or watch downloaded videos, VLC is able to play any media file with high quality.
The latest update to ubiquitous open-source media player VLC is here, and it comes with native support for Apple silicon Mac computers — the new versions of the MacBook Pro, the MacBook Air, and the Mac mini with Apple’s own M1 processor. VLC 3.0.12 also includes some visual tweaks to bring it further in line with Big Sur, the latest.
- VLC is a free and open source cross-platform multimedia player and framework that plays most multimedia files as well as DVDs, Audio CDs, VCDs, and various streaming protocols. Is Apple silicon ready for VLC?, Rosetta 2 support for VLC, VLC on M1 Macbook Air, VLC on M1 Macbook Pro, VLC on M1 Mac Mini, VLC on M1 iMac.
- Jan 19, 2021 VLC 3.0.12 is now out! Support for Apple Silicon (Mac M1) and Big Sur, improvements for DASH, RIST, Bluray support, fixes for macOS audio, Windows GPU, crashes and security issues.https://t.co.
- VLC media player requires Mac OS X 10.7.5 or later. It runs on any Mac with a 64-bit Intel processor or an Apple Silicon chip. Previous devices are supported by older releases. Note that the first generation of Intel-based Macs equipped with Core Solo or Core Duo processors is no longer supported. Please use version 2.0.10 linked below.
Though VLC performs great most of the time, there are also instances when the app encounters a bad day. Recently, VLC users have encountered issues when opening the app on their Macs. According to various discussion forums, the VLC app won’t open when it is clicked from the Dock or from the Applications folder.
This issue has made it impossible for users to open media files using VLC and had to resort to alternative apps to open their files. However, those who were dealing with files that can only be opened using VLC have no choice but to try to resolve the problem.
Based on the reports, the app icon just keeps on bouncing when it is clicked from the Dock and does not do anything else. When it is launched from the Applications folder, nothing happens when the launcher is clicked. In some cases, the VLC app used to work just fine but suddenly won’t open on Mac after quitting.
Pro Tip: Scan your Mac for performance issues, junk files, harmful apps, and security threats
that can cause system issues or slow performance.
Special offer. About Outbyte, uninstall instructions, EULA, Privacy Policy.
The error was reportedly common among Mac users who recently upgraded to macOS Big Sur, but there are also instances of this error happening with older versions of macOS, such as Catalina, High Sierra, and even Yosemite.
What’s more frustrating is that there is no error message or error code that you can Google to find more information. The app just won’t open and the users don’t have any idea what went wrong and how to go about fixing the issue. If you can across this page looking for ideas on what to do if VLC won’t open on Mac, then you’ve come to the right place. We’ll discuss why this is happening, as well as the solutions to enable VLC to open successfully.
Why VLC Won’t Open on Mac
VLC is a lightweight media player that works well with most OS and other programs on the computer. However, there are times when conflicting apps are running, preventing VLC from loading properly. If this is the case, you need to single out which software is causing the conflict, though this might be challenging and time-consuming to do.
Another factor you have to investigate is the possible corruption of the app itself. If your VLC app or any of its system files has been corrupted, the app won’t be able to start correctly. The corruption might be caused by missing files or by malware.
You also need to check the version of the app you are running. This is particularly true if you encountered the error right after you have installed a system update or upgraded to another macOS version. A compatibility problem might occur between your operating system and the current version of the app you are using, resulting in the error.
Sometimes the reason behind this error is obvious, so you already have an idea how to troubleshoot the problem. But more often than not, the problem just pops up randomly, to the surprise of the user. This makes it difficult to determine the proper course of action.
How to Fix VLC Not Running on Mac
If your VLC won’t open on Mac, there is a huge possibility that the problem has something to do with the app itself. But before you do some drastic changes on your Mac, you should try some general troubleshooting steps first to see if they could help resolve this VLC problem:
- Close the VLC app completely by using the force-quit menu (Apple menu > Force-Quit). Once VLC has completely stopped running, re-open the app to see if it is able to start properly now.
- Try opening other files. If you encounter the error while opening a particular file, it is possible that the file is corrupted so you need to try using other media files.
- Clean up your Mac using Mac repair app and delete all unnecessary files that might be stopping VLC from functioning properly.
- Restart your computer and see if it fixes the VLC problem.
If doing the above steps did not work, you can proceed to the more specific solutions below:
Fix #1: Reset VLC Preferences.
If you are able to open the VLC app, you can try resetting the preferences from the VLC menu > Preferences > Reset All. Once you confirm your action, the app will reset and restart itself.
But if you can’t open VLC, which is the case for most of those who encounter this problem, you need to manually reset the preferences using the instructions below:
- Close the VLC application.
- Open Terminal from Finder > Go > Applications > Utilities.
- In the Terminal window, type in the following command: defaults delete org.videolan.vlc
- This should reset all your preferences.
- Next, go to Finder > Go > Go to folder, then enter this path: ~/Library/Preferences
- Delete everything with VLC in its name, such as org.videolan.vlc.
- Re-launch VLC and check if it can now launch properly.
Fix #2: Update VLC.
If you’ve recently upgraded to macOS Big Sur or other macOS version, you should also update your VLC player to make sure it works smoothly with the new OS. You can check the MAc App Store to see if there are any pending VLC updates you need to install or go to VLC’s website and download the latest update for your app. Once you have updated VLC, try to open it again to see if it works.
Fix #3: Reinstall VLC.
Your last option is to uninstall VLC and then install a fresh copy of the media player on your Mac. To uninstall, simply drag the VLC app icon from the Applications folder to the Trash. Don’t forget to delete all files associated with the app, including the preferences file and cached data. Once deleted, download the latest version of the VLC app from the website and install according to instructions.
Summary
VLC is considered the most popular media player today. And even though it is not the default media player on Mac, a lot of users still prefer it over iTunes or Apple Music. But if your VLC player won’t open, try some of the suggestions above first before looking for an alternative. Fixing this VLC problem is a lot easier than looking for another media player with the same level of performance.
- 5Manual installation
- 6Apple M1 (Apple Silicon, ARM64) systems
- 9Transcoding with SVPcode
To minimize installation problems please consider using at least macOS 10.14.6!
Compatible video players
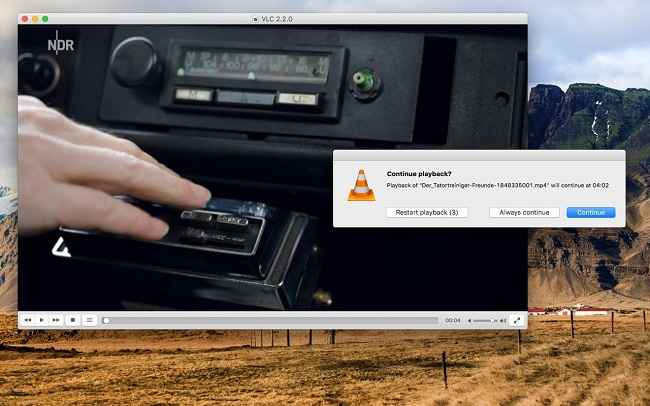
- mpv 0.17 or later with Vapoursynth support
- Plex Media Player - requires libmpv built with Vapoursynth support
- IINA - requires libmpv built with Vapoursynth support
- VLC 2.2 or later
Installation
- Mount SVP 4 Mac DMG image
- Move 'SVP 4 Mac' icon into Applications
- Control key + double-click on Install mpv.command script to install all the stuff listed below and write default mpv.conf.
Note: you DON'T need to run this on every SVP update.
Updating
Updating SVP app:
- Download an updated DMG package
- Mount it and replace SVP 4 Mac.app in Applications
- That's it! You DON'T need to run Install mpv.command when updating SVP!
Updating mpv to the newer version: open Terminal and type
Uninstall
To remove SVP simply delete the SVP 4 Mac.app from Applications.
Additionally if you want to remove all the Homebrew packages including mpv video player run this command from the Terminal:
Note that it will remove EVERYTHING from Homebrew, not only mpv dependencies.
Manual installation
- Take OS X 10.11 'El Capitan' or later, preferably 10.14.6 'Mojave' or later.
- Install Homebrew:
Note that on Apple M1 systems this will install native ARM binaries into /opt/homebrew. You can either add /opt/homebrew/bin/ to your PATH, or call '/opt/homebrew/bin/brew' instead of simple 'brew' in the following commands.
- 10.11, 10.12 only: install Java:
- Install mpv (this will also automatically install Vapoursynth) (DO NOT install it via 'brew install --cask mpv' !):
Note: this step is essential even if you don't want to use mpv at all.
- It's recommended to install Intel Power Gadget for the SVP to be able to show real CPU frequency in the Performance Monitor.
Error: Xcode alone is not sufficient
In some cases Homebrew may ask for the additional command line tools installation. Type
and in the window opened press Install button.
Error: mpv can't start with 'Library not loaded: @rpath/libswiftAppKit.dylib'
macOS 10.14: install Swift 5 Runtime Support for Command Line Tools package: download
Apple M1 (Apple Silicon, ARM64) systems
SVP 4.5.205 and later supports both x86 (Intel) and native ARM video players. Native SVPflow libraries + mpv give ~50% performance improvement over x86 versions running via Rosetta 2.
Homebrew will install native ARM binaries in /opt/homebrew. Still you can install x86 binaries side-by-side in case you have any problem with the native ones.
Tell SVP which version to use
Open Application settings -> All settings, search for player and set main.setup.player to either /usr/local/bin/mpv (default path for x86 build) or /opt/homebrew/bin/mpv (default path for ARM build).
mpv configuration
Just add --input-ipc-server=/tmp/mpvsocket to mpv args (or config file, usually located in ~/.config/mpv/mpv.conf) and SVP should find it.
Alternatively you can 'open' video file via SVP - it'll launch mpv with the correct argument, assuming that mpv is actually installed either in $PATH or in /usr/local/bin (you can also define the actual path in SVP's settings - see main.setup.player and main.setup.player_args values).
Note: only 'copy-back' hardware video decoders are compatible with Vapoursynth filters, use --hwdec=auto-copy.
Recommended minimal mpv.conf:

VLC configuration
SVP's plugin for VLC replaces the 'deinterlace' filter.
Install SVP's plugin via SVP main menu -> Utilities -> SVP in VLC.Then you'll be able to quickly 'install' and 'uninstall' SVP's plugin.
You must turn on deinterlace in VLC via Video -> Deinterlace -> On to start using SVP's plugin.Alternatively you can turn it on permanently: Tools -> Preferences -> Video -> Deinterlacing = On
Transcoding with SVPcode

Muxing .MKV files
Vlc M1 Mac Software
If the output format after transcoding is Matroska (.MKV) then it's highly recommended to additionally install mkvmerge command line tool (which is part of the MKVToolNix package):