/PowerMyMac /NTFS For Mac Free
NTFS-3G is a free and open source read and write file system driver for NTFS that enables your Mac to effortlessly write files to a NTFS formatted drive. In other words, NTFS-3G is designed to give your Mac the ability to write to NTFS partitions and mount them as native parts of the operating system environment. A ntfs tool free for mac. A free software that provides NTFS read and write support for Apple computers. 🎉 View NTFS Tool features. It’s free and open source, Welcome fork or PR.
A common issue of concern during file transfer between computers using a disk is associated with the disk format. Generally, this file compatibility issue can be remedied by using any of the NTFS for Mac free tools.
If you are using the Mac OS and you plug in a disk, the computer can read the disk but you are limited since you cannot write anything or save any files. Generally, this is a cross-platform compatibility issue that manifests when the disk you are using was previously formatted using a Windows OS.
To fully understand this predicament, you should take a close look first on file systems. A file system is a method on how an operating system organizes and stores files on drives as well as specifies which information can be attached on files such as filenames, permissions, and attributes.
As an example, Windows saves, stores and setups any external hard disk or flash drive utilizing its default format – NTFS (New Technology File System). The main concern is, while Apple can support NTFS and other Windows formats, the “write” capability to NTFS drives has been inactivated in OS X. It simply means that if you are using a Mac OS and a disk drive that is Windows-formatted, you cannot save on the drive or modify any existing files there.
Article GuideA close look on NTFSFormat your drives in FAT Dealing with the format compatibility Quick tip on using the NTFS tool by PowerMyMacLet's wrap it up
People Also Read:How to Delete System Log Files on MacHow to Check and Free Disk Space on Mac
A close look on NTFS
NTFS or “New Technology File System” is a type of file system that the Windows NT operating system utilizes for storing and retrieving files on a hard disk. The difference with NTFS is that it provides several improvements over FAT and HPFS when it comes to security, performance, and extensibility.
Once a hard disk is being formatted, it is separated into partitions of the entire hard disk space. In every partition or segment, the operating system monitors all the stored files. Every file is stored on the hard disk in one or several clusters that have a set size.
When NTFS is used, the sizes of these clusters vary from 512 bytes to 64 kilobytes. Generally, the bigger the hard disk, the larger the default size of the cluster. It is believed that a system user might decide to increase performance at the cost of some space inefficiency.
Format your drives in FAT
A simple way to deal with this format-related compatibility issue is to reformat your drive into FAT (File Allocation Table). This is an older file system created by Windows and has full read and write compatibility with the OS X.
Evidently, NTFS possesses several benefits as a format. Generally, it is a newer variant and verified to function rapidly than its FAT-formatted equals. In case your drive is new and you do not have any files in your drives, it is recommended to reformat and convert your drive to FAT.
There are instances though where this is not the ideal solution such as:
- If data has been written on the drive that has not yet been backed up. If you decide to reformat the drive to FAT format, it will erase all the datasaved on it.
- If there is a need to transfer files that are larger than 4GB in a single go. Remember that FAT only allows file transfers with the maximum size of 4GB and below.
In case these instances are not your concerns and you want to make a transfer between your computers with different operating systems an easy task, reformatting your drive is the best solution.
Dealing with the format compatibility
The macOS of Apple is capable of reading from Windows-formatted NTFS drives but cannot write on them.
There are a few solutions that will allow full read/write access to NTFS drives.
It might be useful if you want to write to a Boot Camp partition on your Mac since Windows system partitions must utilize the NTFS file system. Nevertheless, for external drives, it is recommended to use exFAT. The macOS is capable of reading and writing on the exFAT drives like Windows.
You have several options for this, simply choose one that suits your needs:
- Paid third-party drivers. You can find a wide selection of third-party NTFS drivers for Mac that you have the option to install and works efficiently. Although these are options are bought online, one must offer better performance than the free solutions.
- Free third-party drivers. There are free and open-source NTFS for Mac freethat you can install on your Mac to allow write support.
Quick tip on using the NTFS tool by PowerMyMac
On the Toolkit module of iMyMac PowerMyMac, you will find a solution for the file incompatibility issue. Generally, NTFS is one of the main file systems of Windows. In case you are using a Mac and need to read or write files from SSD, HDD or a flash drive that has been formatted under Windows, this tool by PowerMyMac will surely come in handy.
Tip: The current version does not support the following function temporarily, but a special software that supports the following function will be released in the future.

Step 1. On the Toolkit module of PowerMyMac, select the NTFS tool.
Step 2. On the home page of NTFS, tap on the “Write” button to start to copy, edit, delete or initiate other instructions on your files from SSD, HDD or a flash drive formatted under Windows on your Mac. In case a pop-up window stating “Fail” appears, you must install NTFS – 3G as well as Osxfuse prior to using the NTFS tool.
Step 3. At this point, you will see the USB information on the left side while the files and folders in the USB are on the right column. Drag one of your files from your USB to the upper blank site.
Step 4. Tap on the “Write” button and the file that you have chosen will be stored in your USB. Once the chosen file disappears in the site or a message appears, it indicates that the writing process is complete. Furthermore, the USB icon appears different earlier when it was plugged into your Mac. It is also a sign that you are successful in writing.
Step 5. Once the writing process is completed, tap on the “Unmount” button to remove your USB from your Mac.
Let's wrap it up
If you want an easy and straightforward manner to handle the file incompatibility issue, this NTFS for Mac free tool by PowerMyMac is a recommended choice.
Simply follow the steps on using this tool if you are using Mac and if there is a necessity to read or write files from SSD, HDD or a flash drive that has been formatted on Windows.
ExcellentThanks for your rating.
Rating: 4.7 / 5 (based on 66 ratings)
People Also Read:
PowerMyMac
A powerful all-in-one App for Mac
Free DownloadClean up and speed up your Mac with ease
Paragon Ntfs Mac
Free DownloadParagon NTFS 15.5.100 dmg for mac free download full version. Complete setup Paragon NTFS 15.5.71 offline installer for mac OS with direct link.
Description Paragon NTFS 15.5 For Mac + Overview
Paragon HFS+ does cost $20, but it also offers a 10-day free trial. If you just need to recover files from a drive, 10 days is plenty of time to install this file system driver, copy your files over, and uninstall it. If you want to use Mac drives on Windows on an ongoing basis, paying $20 so you can use the drive properly is a pretty good deal. Download Paragon NTFS for Mac Free. It is full Latest Version setup of Paragon NTFS Premium Pro DMG for Apple Macbook OS X. Brief Overview of Paragon NTFS for Mac OS X. Paragon NTFS for MacOS X is an impressive and handy low-level file system driver that has been made to overcome the incompatibility barriers between the macOS and Windows. Paragon NTFS 16.11.0 Crack Mac + Serial Number Free Download. Paragon NTFS 16.11.0 Crack Latest Version: Paragon NTFS Crack is a tool to manage hard disk issues of Mac and PC hard disk efficiently. It’s all tools and functions are very easy just like a simple hard disk management tools.
NTFS breaks down the barriers between Windows and macOS. Paragon NTFS effectively solves the communication problems between the Mac system and NTFS. Write, edit, copy, move, delete files on NTFS volumes from your Mac. Access all of your NTFS drives and perform the foremost common volume operations like mount, unmount, and verify. Quickly restart your Mac in Windows from the menubar if it’s installed on your mounted NTFS drive. Excellent solution for end users, SOHO, and enterprise, supports all NTFS versions from Windows NT 3.1 to Windows 8 (NTFS versions 1.2, 3.0, and 3.1), and mounts the NTFS volumes as native ones.
If you’ve ever used Apple’s Disk Utility, you already skills to use Paragon NTFS for Mac 15. If you haven’t, it’ll only take a couple of moments to get acquainted. Paragon NTFS for Mac 15 inherits the simplest of Apple’s Disk Utility and takes it to future level, augmenting NTFS volume operations and advanced mount options. You can also download Tuxera NTFS 2018 DMG Mac.
Paragon NTFS 15.5.100 Features Full Version for Mac OS X
Some interesting features of Paragon NTFS 15.5.100 listed below that you experienced after download dmg of Paragon NTFS 15.5.71 for mac.

- Seamless User Experience – Through Outstanding Design
- Thanks to our lightweight and extremely useful menu bar app.
- Quickly restart your Mac in Windows from the menu bar (assuming it’s installed on your mounted NTFS drive).
- Save last access time this option if you need macOS to recall every file you access on a selected volume.
- Mount in Read-Only this option, if you need to access sensitive data without modifying any files.
- Access all your NTFS drives and perform the most common volume operations like mount, unmount, and verify.
Paragon NTFS 15.5.100 Dmg Setup Details
- Product: Paragon_NTFS_15.5.100_Shark_Trial_Reset_mac.dmg
- Size of App: 30 MB
- Dmg Version: 15.5.100
- Setup Extension: dmg
- Tools for dmg needed: None
- Developers: paragon inc
System Requirements of Paragon NTFS 15.5.100 for Mac OS X
Must read listed system requirement for your Apple mac book before download this app.
- Operating System: OS X 10.10 or later
- Ram (Memory): 1 GB Minimum required for this dmg.
- Disk Space: 150 MB free space needed for this app.
- System Processor: Intel Core 2 Duo or later (Core i3, Core i5).
Download Free Paragon NTFS 15.5.100 Mac Dmg
Click on the button below to start downloading Paragon NTFS 15.5.62 for mac OS X. We are here to provide to clean and fast download for Paragon NTFS 15.5.53. This link is resume able within 24 hours. Keep visiting themacgo the world of dmgs.
- 1. Mac Files Tips
- 2. Mac Software
- 3. Mac Storage Tips
- 4. Mac Troubleshooting
- 5. Mac OS
Ntfs For Mac
by Anna SherryUpdated on 2019-11-30 / Update for Mac OS
One of the major differences between a Windows computer and a Mac is that they often use different file systems for their devices. Windows mostly uses NTFS whereas Mac uses FAT or its own file system. Since both use different file systems, you cannot write to NTFS drives on a Mac. You can write to a FAT file system on a Windows computer, though.
Apple does not natively support writing data to NTFS drives on a Mac, however, there are some ways to do the same but they may not always work normally. Our guide below shows how to use NTFS for Mac and write data to it from your machine.
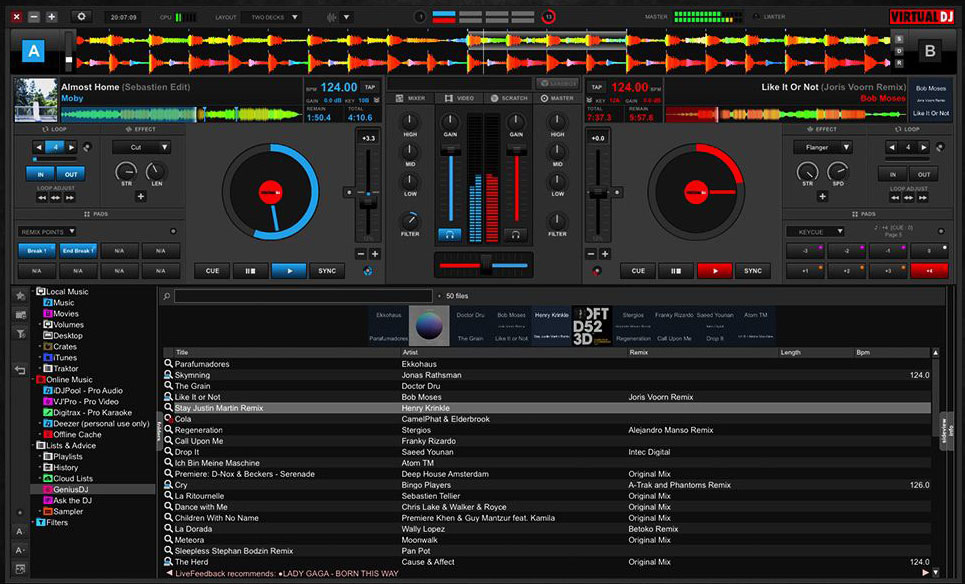
Way 1. Write to NTFS Drives on Mac with Paragon NTFS for Mac
Since your Mac does not have an official option to write data to NTFS drives, you are forced to use a third-party app to get the job done. If you do a quick Google search, you would come across many software claiming to help you with the Mac OS NTFS write task. Many of those are false claims and the software do not work as they are supposed to. Cms software dvr linux.
Fortunately, there is one that works exactly the way it should. It is called Paragon NTFS and it allows you to work seamlessly with the NTFS drives attached to your Mac.
It is a paid software, but it gives you ten days of free trial for you to check out its features. If you like it, you can then purchase a license to continue using the software. The following is how it works on a Mac.
Step 1. Head over to the official Paragon Software website and download and install the software on your Mac.
Step 2. Restart your Mac to bring changes into effect on your system.
Step 3. When your Mac restarts, you will find all of your attached NTFS drives showing up in Finder on your Mac.
You may then add whatever data you want to your drives that use NTFS file system. That is how you perform a Mac NTFS write operation on your machine.
Way 2. Enable NTFS Writing on Mac Using Apple's Experimental NTFS-Writing Support
Apple has an experimental feature to let you write data to your NTFS based drives. However, it is highly discouraged that you use the feature to write data. The feature is still in experimental mode and it may cause data corruption or data loss on your drives.
Ntfs Mac Free Reddit
If you would like to give the method a try despite knowing its disadvantages, the following should help you do it. To be on the safer side, create a backup of your NTFS drive if you have stored your important files on it. Performing the following operation may result in you losing your valuable data on your drive.
Step 1. Make sure your NTFS drive uses a single word label. Disconnect your drive from your Mac.
Step 2. Click on Launchpad in your Dock and search for and click on Terminal. It will launch the Terminal app on your Mac.
Step 3. When the Terminal app launches, type in the following command and press Enter.
sudo nano /etc/fstab
Step 4. A file will open in an editor on your screen. Add the following line to the file and save the file by pressing Ctrl + O. Replace YOUR with the label of your NTFS drive.
Ntfs 3g
LABEL=YOUR none ntfs rw,auto,nobrowse
Step 5. Finally press the Ctrl + X key to close the editor. Connect your NTFS drive to your Mac and you will find it in /Volumes ready to add data.
There you go. That is how you use Apple's experimental NTFS write method to add data to a NTFS based drive. It is a NTFS for Mac free tool to use on your Mac.
Extra Tip: How to Recover Lost Data from NTFS Drive
If the experimental feature did not work well, you may face a data loss situation on your NTFS drive. If this has happened, you may want to recover the data saved on your drive.
Since the data has been deleted from your drive, you cannot use any of the built-in options on your Mac to recover the data. Fortunately, there is a third-party software called Tenorshare 4DDiG for Mac Data Recovery to help you recover the data on your drives.
The software specializes in helping users recover data from various data loss scenarios. It has support for multiple file systems, can recover data from external drives, and is extremely easy to use. The following is how you use it to recover your data.
Step 1 Connect your NTFS drive to your Mac and download, install, and launch the software on your Mac. When the software opens, click on your NTFS drive and hit the Scan button.
Step 2 Let the software scan your drive to recover files. When the results appear, select the files you would like to recover and click on Recover.
Step 3 Choose a folder where you would like to save the recovered files.

You are done. Your chosen files will be recovered from your NTFS drive and saved to your Mac.
You may also be interested in How to Recover Data from APFS Drive.
Conclusion
Paragon Ntfs For Mac Free Seagate
While it is easy to read NTFS on Mac, it is almost impossible to write data to a NTFS drive on a Mac. Despite being hard, we have shown you the methods to write data to your NTFS drives from your Mac. We hope it helps you out.