- UMLet is a free, open-source UML tool with a simple user interface: draw UML diagrams fast, produce sequence and activity diagrams from plain text, export diagrams to eps, pdf, jpg, svg, and clipboard, share diagrams using Eclipse, and create new, custom UML elements. UMLet runs stand-alone or as Eclipse plug-in on Windows, OS X and Linux.
- If you're using a lab computer, you can skip this step as UMLet and ArgoUML have already been installed. To install UMLet, download the UMLet 12.2.x stand-alone file file. Note that this site has a number of advertisements embedded on the page - be sure to click the link to download the UMLet application and not an advertisement!
Start up from macOS Recovery
Umlet, umletino, umlet online, umlet tutorial, umlet characters, umlet download, umlet eclipse, umlaut o, umlet eclipse plugin, umlet mac install, umlet colors, omelette, umlet download mac. 20 Sep 2017 — You can open a UXF file with various programs, such as UMLet, which uses UXF as a native file format.
Determine whether you're using a Mac with Apple silicon, then follow the appropriate steps:
Apple silicon
Turn on your Mac and continue to press and hold the power button until you see the startup options window. Click the gear icon labeled Options, then click Continue.
Intel processor
Make sure that your Mac has a connection to the internet. Then turn on your Mac and immediately press and hold Command (⌘)-R until you see an Apple logo or other image.

If you're asked to select a user you know the password for, select the user, click Next, then enter their administrator password.
Reinstall macOS
Select Reinstall macOS from the utilities window in macOS Recovery, then click Continue and follow the onscreen instructions.
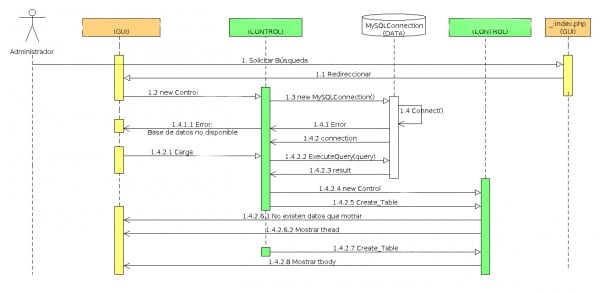
Follow these guidelines during installation:
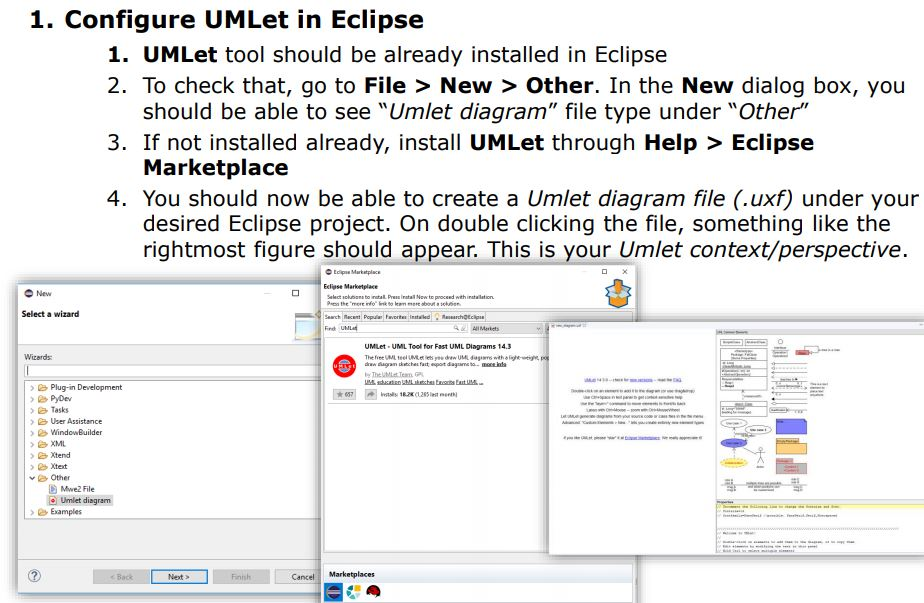
Umlet Mac Installer
- If the installer asks to unlock your disk, enter the password you use to log in to your Mac.
- If the installer doesn't see your disk, or it says that it can't install on your computer or volume, you might need to erase your disk first.
- If the installer offers you the choice between installing on Macintosh HD or Macintosh HD - Data, choose Macintosh HD.
- Allow installation to complete without putting your Mac to sleep or closing its lid. Your Mac might restart and show a progress bar several times, and the screen might be empty for minutes at a time.
Umlet Mac Installation
After installation is complete, your Mac might restart to a setup assistant. If you're selling, trading in, or giving away your Mac, press Command-Q to quit the assistant without completing setup. Then click Shut Down. When the new owner starts up the Mac, they can use their own information to complete setup.
Other macOS installation options
When you install macOS from Recovery, you get the current version of the most recently installed macOS, with some exceptions:

- On an Intel-based Mac: If you use Shift-Option-Command-R during startup, you're offered the macOS that came with your Mac, or the closest version still available. If you use Option-Command-R during startup, in most cases you're offered the latest macOS that is compatible with your Mac. Otherwise you're offered the macOS that came with your Mac, or the closest version still available.
- If the Mac logic board was just replaced, you may be offered only the latest macOS that is compatible with your Mac. If you just erased your entire startup disk, you may be offered only the macOS that came with your Mac, or the closest version still available.
Umlet Mac Install Windows 10

You can also use these methods to install macOS, if the macOS is compatible with your Mac:
Umlet Mac Install Software
- Use the App Store to download and install the latest macOS.
- Use the App Store or a web browser to download and install an earlier macOS.
- Use a USB flash drive or other secondary volume to create a bootable installer.
Get your Campus-Wide Login (CWL) account
If you have not done so already, please get a Campus-Wide Login (CWL) at http://it.ubc.ca/services/accounts-passwords/campus-wide-login-cwl. Follow the directions for a standard account. (Most of you will have already have a CWL account.)Set up your laptop computer to connect to the UBC Secure Wireless network
If you are using a lab machine, please skip this step. If you plan on using your own laptop please configure it for UBC Secure Wireless access by following the instructions at http://it.ubc.ca/setup-secure-wireless-access-ubcsecure/quick-start-guide.
Register for a Department of Computer Science account
All students in this course must have a computer science account. This account will have a four- or five-character ID, such as
a1b2, that will be used for handing in assignments digitally, as well as receiving marks and various other functions.If you are using a lab machine:
Type 'getacct' as your userID, do not include a password (leave it blank), and select 'CS-USE' as the computer, then follow the resulting steps. This will assign you an account, so you will not need to complete step 3 below.
If you are using your own laptop:
Please activate and learn more about your account, if you have not done so already this semester. You must re-activate your account every semester.
Set up email forwarding
The Computer Science Department relies heavily on email. By virtueof being a computer science student, you receive an email account fromthe department that matches your CS computing account ID. Forexample, if your ID is
a1b2, your email address will bea1b2@ugrad.cs.ubc.ca.Many of you will already have a different email address which youwould prefer to keep using. To avoid missing any messages that are sentto the computer science department account, please forward alldepartment email to your preferred email address. Set up this emailforwarding by following the 'Forwarding email' link fromthe department's email instructions page. To test it, send a message to yourself using your Computer Science Department account ID, (i.e. send a message to
a1b2@ugrad.cs.ubc.caand ensure that it arrives correctly at your alternate address).Youare responsible for any messages sent to your department email account;be sure to setup and test email forwarding if you prefer to use adifferent email address.
Register for the CPSC 210 Piazza Group
If you do not already have an email account then please be sure to carefully read the department's email instructions page.
Go to the course Piazza page http://piazza.com/ubc.ca/winterterm12014/cpsc210and register. Please make sure to list your name as it appears in the UBC registration system. It's fine to also include a nickname, but we would like to know who we are corresponding with.
Please note that Piazza is a service that is hosted in the United States. (It is a startup that originated at Stanford University.) Some of you may wish to preserve your anonymity on Piazza so that none of your personal information is stored in the United States. You are free to do this simply by creating a new anonymous email account and joining Piazza using that account. In order to register yourself in the 210 Piazza discussion board you must use an email address that ends in ubc.ca; if you'd like to use an anonymous address instead please ask your instructor to add you to the course. Your address will not be anonymous to the course staff, but you will not be storing your usual contact information in the United States.
You must keep up to date on the Piazza page. This page will be used to answer questions that you and other students ask, and it will also be used to make important announcements of various kinds, including: additions to or corrections to labs, information about exams and corrections to lecture and other materials.
When posting a question to the Piazza page, please search the previously posted questions before asking yours. Your question may have already been asked and answered.